How To Use Microsoft Word Translator (Urdu to English)
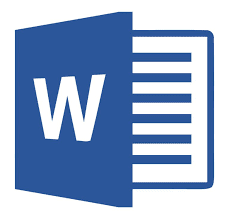 |
| How To Use Microsoft Word Translator |
Microsoft is a very useful and easy to use software
in which translators of different languages can translate text, voice,
conversation, camera photos and screenshots. You can even download free offline
translation languages while traveling.
How to transfer or change one language in Microsoft
Word to another language. Microsoft Word facilitates translate any language.
For example, if you want to convert Urdu into
English , you can change the language of data in Microsoft Word without the
help of Google Translator.
For this, you must first open your file in
Microsoft Word, which you want to change the language of.
For example, if you want to convert Urdu language
data into English langauge data. So the following methods of changing it have
been done.
- Click on Review
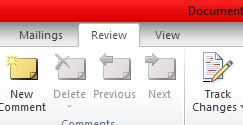 |
| Microsoft Word Translator.1 |
Click the Translate option.
 |
| Microsoft Word Translator.2 |
There are different options.
- Translate Language
- Translate Document
- Translate Selected Text
How To Use Microsoft Word Translator (Urdu to English)
1st Method
- Translate Language
 |
| Microsoft Word Translator.3 |
- Click Choose Translate Language.
- The language in which you want to change data. Select this language. Choose the language you want to change in Translate from.
- Put the language in which you want to change the data in Translate to.
- Click OK.
2nd Method
- Translate Document
In Translate document, word file is converted to another language using the
Internet. The file or data that you want to convert to another language.
- Click the Translate document option.
- File Message will come.Just Read it and Click Send.
 |
| Microsoft Word Translator.4 |
- The file automatically moved to the selected language with the help of the Internet.
- Select data of files
through short key Ctrl A and paste it by short key Ctrl P in word document.
3rd Method
- Translate Selected Text
In Translate Selected Text, you can select the specific part of the word document file and convert
it to any other language.
- Select any paragraph or line of the word file.
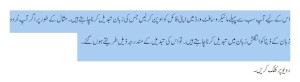 |
| Microsoft Word Translator.6 |
- Click on the Translate selected text option.
- The search frame contains select file data. It will have a translate option below. Which one describes the language in which language the file is converted.
 |
| Microsoft Word Translator.6 |
We are converting urdu word file into English
language. Therefore, there is an Urdu language show in From and English
language show in To.
If you want to convert the Urdu word file to a
language other than English, select the language in the option of To.
 |
| Microsoft Word Translator.7 |
For example, if you choose Japanese in To
option, the language of the select paragraph was converted into Japanese.
- Change the language to
your own free, click the Insert option.
- The language of the specific part of the word file has changed.
Here you will also find the option to change the complete file via the Internet as mentioned earlier.
You Can Watch Video
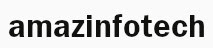



Post a Comment
0 Comments